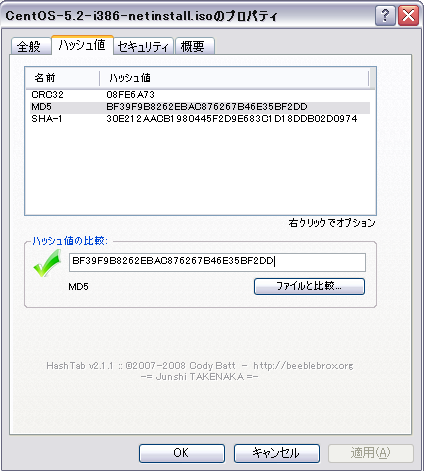Firefox 2 以降(Firefox3 含む)とInternet Explorer 7 以降は検索バーのプラグイン仕様が同じ OpenSearch という記述フォーマットの XML を採用しています。
自分で XML を書けば好きなサイトを追加できるのですが、いちいち最初から書くのはちょっと面倒、という人のためのオンラインサービスを紹介します。
Ready2Search
このサイトを利用すると検索キーワードを入れるための GET URL を入力するだけで簡単にプラグインが作成・インストールできます。
詳しい使い方はReady2Searchでの検索プラグイン作成を参照してください。
参考:
Creating OpenSearch plugins for Firefox
CocProxy – web 開発用ファイル置換 proxy サーバ
Launch4j – Java から実行可能プログラムを作成する
Processing – 絵をプログラムする言語
Processing(本家 Java 版. ライセンスは LGPL)
Processing.js(jQuery作者による JavaScript 実装版。IEでは要 ExCanvas.js. MIT ライセンス)
Java 言語に似た平易なプログラミング言語で、画像処理に優れている。
ユーザの入力を受け付けたり動的な処理もできるので、ゲームなどインタラクティブなプログラムも制作可能です。
参考:
– 絵をプログラムする言語「Processing 1.0」が正式リリース(マイコミジャーナル)
– ブラウザでお絵描きプログラミング! Processing.js 登場!(IT戦記)
インターネットにつながずに2台のマシンを無線通信する
無線LANでピアツーピア接続(アドホックモード)する方法(東芝 dynabook サポート)
XP/Vista なら標準でアドホック(P2P)接続できるのですね。
参考:
– 無線 LAN を使いこなしてトクする Windows XP – パソコン同士でつなぐ(Microsoft At Home マガジン)
– WiPeer
XP/Vista 用のP2Pメッセンジャー。ファイル共有機能つきで、通信の暗号化アルゴリズムはWEPのみ。
– アドホックで無線通信を可能にする『WiPeer』
他人の Eclipse プラグインを翻訳するには
便利なのに日本語化されていない、そんな海外のプラグインを見つけた時の翻訳方法をざっとまとめてみました。
1. 翻訳対象のプラグインを Eclipse にインポートする。
プラグインのソースコードまたはリリースされたアーカイブファイル(.jar)をEclipse プロジェクトとしてインポートします。
前者の場合は「インポート→一般→既存プロジェクトをワークスペースへ」。
後者の場合は「インポート→プラグイン開発→プラグインおよびフラグメント」です。
2. 翻訳対象プラグインのパッケージディレクトリ内から *.properties ファイルを検索する。
まずは置き換え対象の外部化文字列の設定ファイルを探します。org/example/foo/messages.properties などです。ファイル名は異なっている可能性がありますが、実行時のメッセージなどがそのまま(ASCII)テキストで入っているため、開いてみれば一目瞭然のはずです。
3. Eclipse でフラグメントプラグイン(プラグイン開発->フラグメント・プロジェクト)としてプロジェクトを新規作成する
日本語化プラグインを作成します。
プロジェクト名は、慣習として翻訳対象のプラグイン名に .nl_ja (“.nl_” + 言語をあらわす2文字)をつけたものにします。
例:
翻訳対象のプラグインの名: org.junit4.source
日本語化プラグインのプロジェクト名: org.junit4.source.nl_ja
次のページでホスト・プラグインのプラグインIDを求められるので、プラグインIDに翻訳対象のプラグイン名を指定し、終了ボタンを押します(先の例なら org.junit4.source)。
5. 文字列を外部化したファイルを翻訳対象プラグインからコピーする
(2)で探し出したファイルを日本語化プラグインプロジェクトにコピーします。
ここでコピー先パッケージ構成は元と同じ場所で、ファイル名に _ja をつけます。
例:
コピー元:
org.example プロジェクト内パッケージディレクトリの org/example/foo/messages.properties
コピー先:
org.example.nl_ja プロジェクト内パッケージディレクトリの org/example/foo/messages_ja.properties
6. *_ja.properties を編集してメッセージを日本語化します。
プロパティエディタプラグインなどを利用していない場合は編集後に native2ascii で ASCII 文字に変換する必要があります。
7.プロジェクトをフラグメントとしてリリースする。
ワークスペースでプロジェクトを右クリック→エクスポートを選び、エクスポート画面から「プラグイン開発→デプロイ可能なプラグインおよびフラグメント」を選びます。
あて先には eclipse のルートディレクトリ、または適当な保存先ディレクトリを選び次へ、を押すと、あて先に選んだディレクトリの plugins 以下に、プラグイン(フラグメント)として利用可能な .jar ファイルが作成されます。
8. 使ってみる
作成した日本語化プラグイン(org.example.nl_ja_1.0.0.jar など) を翻訳元のプラグインと一緒に plugins ディレクトリに入れて、Eclipse を動かして実行してみましょう。
以上です。
うまくできたらぜひ本家プラグインの提供元にコミット&ネット公開してくださいね。
Google サービスのヘルプページを一括ダウンロードするには
Gmail や Google ドキュメント, Google デスクトップのヘルプをオフラインで読みたい、そう思った方は必見です。
Google のヘルプセンターのあるサービスではどれも &fulldump=1 をつけると保存しやすいように1ページにまとまった形でヘルプを表示できます。
Gmail ヘルプ – http://mail.google.com/support/?hl=ja&fulldump=1
Google カレンダーヘルプ – http://www.google.com/support/calendar/?hl=ja&fulldump=1
Google ドキュメントヘルプ(翻訳中のようで2008年11月現在は英語が混ざっています)
文書 – http://docs.google.com/support/?hl=ja&fulldump=1
スプレッドシート – http://docs.google.com/support/spreadsheets/?hl=ja&fulldump=1
プレゼンテーション – http://docs.google.com/support/presentations/?hl=ja&fulldump=1
Google リーダーヘルプ – http://www.google.com/support/reader/?hl=ja&fulldump=1
Google AdSense ヘルプ – https://www.google.com/adsense/support/?hl=ja&fulldump=1
Google Analytics ヘルプ – http://www.google.com/support/googleanalytics?hl=ja&fulldump=1
Google デスクトップヘルプ – http://desktop.google.com/support/?hl=ja&fulldump=1
Google Picasa ヘルプ(2008年11月現在,一部英語) – http://picasa.google.com/support/?hl=ja&fulldump=1
Google ツールバーヘルプ
IE – http://www.google.com/support/toolbar/?hl=ja&fulldump=1
firefox – http://www.google.com/support/firefox/?hl=ja&fulldump=1
Sandboxie – Windows 用サンドボックス実行環境
Sandboxie – http://www.sandboxie.com/
プログラムのハードディスクへの書き込みを仮想化してくれる簡易サンドボックス。
Windows XP/2003/Vista 対応。
使い方は公式サイトや参考サイトを参照してください。
Sandoboxie を使ってサンドボックス化して実行したプログラムはファイル/レジストリの読み込みは仮想領域内参照+なければ実際の情報参照で行い、書き込みは仮想領域内にしかできなくなります。追加書き込みにしても実環境からコピー後に仮想環境に追加になるのでファイルの改ざん対策として抜群の効果があります。また、実行したプログラムがどのファイルを作成/変更するかを調べるのにも便利です。
ちなみに仮想領域は c:\Sandbox\(Windowsユーザアカウント名)\(DefaultBoxなどサンドボックス名\ 内に作られます。drive が C: ドライブ、 D: ドライブなどハードディスク構成を仮想化した領域で、user が Application Data や Local Settings, デスクトップなどユーザーのホームディレクトリ内の情報として利用されます。
なお、 Sandboxie ではネットワーク通信はそのまま流れるため情報流出は防げませんので、サンドボックスだからといって Winny など P2P を実行しても大丈夫なんだ、とは決して思わないように。
サンドボックスフォルダを削除するだけで確実に駆除できるため、事後対応は楽ですが…。
参考:
ヤバげなファイルは「Sandboxie」の仮想領域で実行せよ(教えて君.net)
MJL – Web 制作会社が汎用 JavaScript ライブラリを公開
MJL
JavaScript の知識なしで使える汎用JavaScriptライブラリ。
* 画像のロールオーバー
* Adobe Flashオブジェクト埋め込みの機能拡張
* 新規ウインドウの作成
* スタイルスイッチャの実装
* タブインターフェイスの実装
* 要素の高さ揃え
のような機能があります。
JavaScript ライブラリといっても利用にあたって JavaScript を触る必要が一切ありません。
<script src=”mjl.js”>
<script src=”run.js”>
の二つを参照するだけで, あとは既存の HTML タグに class=”〜” を追加指定すれば、クラス名に応じて上記のようなさまざまな動作をしてくれるようになります。
ライセンスは GPL3 なので商用利用も可能です。
jQuery や Prototype.js などの既存のライブラリと衝突しないように作られているため、既存の環境への組み込みがしやすいのもいいですね。
参考:
Web制作会社が作った!超使えるJavaScriptライブラリ(ASCII.jp)